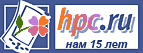
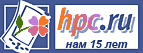 |
Коммуникаторы, смартфоны, КПК, GPS-навигация |
| Новости : Каталог КПК : Аксессуары : Программы для КПК : Форум : Статьи, обзоры | ||
| Где купить : Цены : Техподдержка : Для прессы : Контакты : Вакансии : Ссылки : Пропажи | поиск: | |
| HPCru -> Библиотека -> Wi–Fi - в массы!.. |
Новости |
Еще раз о софтеПроведенный мною небольшой поиск по каталогам программ для КПК, позволил обнаружить еще несколько приложений, которые окажутся приятным дополнением при работе с 802.11 b. Причём, два из них - совершенно бесплатны, с них и начнем. WiFi Graph – симпатичная программа для просмотра информации о находящихся по близости хот-спотах и уровне радиосигнала от них. Именно с этой маленькой утилиткой я бегал по офису, отыскивая места, куда Wi-Fi «добивает», а куда - нет. WiFi Graph пригодится также, если вы будете выбирать оптимальное место для установки Access Point. Тип распространения – Freeware.
WiFiFoFum 0.3.1 – утилита-радар. Аналогично предыдущей программе она отыскивает находящиеся рядом точки доступа и выводит информацию о них и уровень сигнала на круглом экране а-ля радар. Второй полезной функцией программы является возможность определить (хоть и примерно) направление на конкретную точку доступа. Тип распространения – Freeware.
Net@Board 1.0 – эта софтина, которая удобно расположится на экране Today, снабдит вас быстрым доступом к самым нужным настройкам беспроводной сети. По функциональности она приближается к PocketWINc. Вам будут доступны следующие опции: информация о найденных сетях, данные об объеме беспроводного трафика, информация о вашем IP, возможность «пинговать» соседей, выполнить команды «Release IP Address» и «Renew IP Address», а так же получить быстрый доступ к стандартным окнам настройки сетевого адаптера и соединения. Тип распространения – Shareware. Тетя Ася не приехала…К моему большому сожалению, мне не удалось заставить ни ICQ, ни одну из программ-аналогов работать в беспроводном варианте подключения к интернету. Соединение ни в одном случае не устанавливалось. Все это безобразие происходило на фоне совершенно беспроблемного интернет-серфинга. Список испытуемых был таков: ICQ v1.0b, imov Messenger 1.15, Agile Messenger. Мой отрицательный опыт, в данном случае, скорее, исключение и ничего конкретно не означает. Возможно, именно у вас Messanger заработает. Искренне желаю вам этого. Если не сложно, поделитесь со мной положительным опытом в конце этой статьи:) Сетевые ресурсыБеспроводная сеть, как, впрочем, и обычная – не ограничивается интернет-серфингом. Любая сеть – это еще и скопище разнообразной информации на окружающих компьютерах. Добираться до «расшаренных» ресурсов можно двумя путями – удобным и стандартным. Путь удобный – это воспользоваться программой Resco Explorer (Shareware). Для поиска доступных сетевых ресурсов просто нажмите и удерживайте стилусом директорию «My Network», в появившемся меню выберите «Map Drive». Через какое-то время перед вами появится список доступных сетевых дисков. Вторым удобным инструментом, которым снабдит вас Resco Explorer, будет доступ к ftp ресурсам. Создавайте новую сессию и подключайтесь к серверам. Путь неудобный (читай - "стандарный") – это использовать стандартное средство Windows – «Проводник». Запускаете программу и выбираете меню «Открыть», в появившемся диалоге вводите сетевой путь, например, «\\comp1\Common». Чем такой способ неудобен, объяснять, я думаю, не требуется. Прямое соединение "компьютер-компьютер"Кратко опишу процесс настройки прямого соединения ПК и КПК, уже неоднократно проверенный и почти на 100% работоспособный.
Проверять и следить за состоянием подключения можно с помощью иконки «подключения», которая должна появиться в системном трее. Щелкнув по ней, вы можете увидеть состояние вашего подключения и мощность сигнала.
На этом все. В списке «Беспроводные сети» у вас должно появиться название вашего соединения. Нажмите на него стилусом и выберите «Подключить». Проблем возникнуть не должно. Для проверки соединения с ПК из командной строки («Пуск» - «Выполнить») выполните команду «ping 192.168.2.1». Используя PocketWINc, выполните команду «ping 192.168.2.2». Если пакеты прошли, то соединение установлено. Запускайте Resco Explorer и пользуйтесь вашим настольным ПК. В случае возникновения трудностей с подключением, вы, скорее всего, просто ошиблись с настройками. Теперь, кажется, всё:) Уфффффффф... ИтогоКаким бы сложным ни казалось большое число настроек, тонкостей и нюансов при работе с Wi-Fi, на деле, затратив небольшое количество времени и разобравшись с технологией, можно получить чрезвычайно удобный инструмент для беспроводного, в первую очередь, серфинга, значительно повышающий вашу мобильность и однозначно говорящий о вашей продвинутости в глазах окружающих. Успехов вам в деле покорения беспроводного интернета!:) Wi-Fi точки Москвы и ПитераCпециально для тех, кто добрался до конца статьи, - бонус - список Wi-Fi cпотов (платных и бесплатных), расположенных в Москве и Cанкт-Петербурге.
Обсуждение статьи в форуме |
| Реклама |