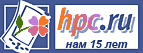
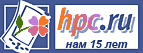 |
Коммуникаторы, смартфоны, КПК, GPS-навигация |
| Новости : Каталог КПК : Аксессуары : Программы для КПК : Форум : Статьи, обзоры | ||
| Где купить : Цены : Техподдержка : Для прессы : Контакты : Вакансии : Ссылки : Пропажи | поиск: | |
| HPCru -> Библиотека -> Wi–Fi - в массы!.. -> Версия для печати |
Как замечательно, что беспроводные стандарты входят в нашу повседневную жизнь, делая ее проще и приятней. Многие из вас наверняка оценили уже прелести Bluetooth - и свои КПК синхронизируют с мобильными телефонами, и выходят по GPRS в интернет. К сожалению, один из самых серьёзных недостатков этого пионера беспроводных технологий - невысокая скорость передачи данных и маленький радиус действия - всего до 10 м. Bluetooth не позволит вам, лежа на диване с наладонником в одной комнате квартиры, подключиться удаленно к настольному ПК, стоящему в другой комнате, слушать с него музыку, бродить по интернету и всегда в пределах своего дома (каким бы большим он ни был) оставаться на связи. Посему использовать «голубой зуб» для построения персонального беспроводного рая (читай - "сети") в родных пенатах или в офисе не очень удобно. В этом случае на помощь придет активно развивающийся в нашей стране и уже прочно обосновавшийся за рубежом стандарт Wi-Fi.
Еще одним аргументом "за" новинку выступает тот факт, что сегодня, особенно в крупных городах, таких как Москва и Cанкт-Петербург, началось массовое развертывание беспроводных сетей в общедоступных местах – отелях, аэропортах, ресторанах и кафе. Беспроводного интернета становится все больше, и пора бы нам научиться им пользоваться.
Сначала проведём небольшой ликбез - для тех, кто не совсем в курсе и для очистки совести. Wi-Fi - это звучное сокращение от Wireless Fidelity, его официальное название - IEEE 802.11b. Зародился стандарт на Западе в 90-х годах, но массовое распространение началось только в 2000 г. Wi-Fi выгодно отличается от своего «зубастого» конкурента и бьет его почти по всем параметрам. Краткие технические характеристики двух радиоканалов приведены в таблице 1.
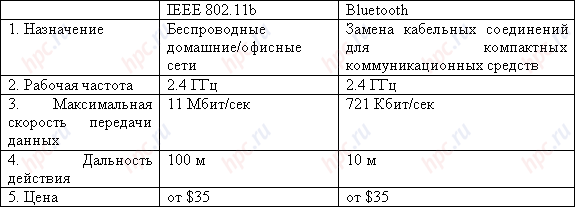
|
В чём герой нашего обзора действительно проигрывает, так это в энергопотреблении. Увеличенный радиус действия как раз и объясняет повышенную «прожорливость». А «кушает» адаптер прилично, около 100 мА в режиме ожидания и 250 мА в режиме передачи. На деле это выражается в уменьшении времени непрерывной работы от аккумуляторов - примерно на 15-25%.
Ядром беспроводной сети Wi-Fi является точка доступа (Access Point), которая подключается либо напрямую к хабу (свитчу), либо к персональному компьютеру, также cоединенному с проводной сетью или сразу с интернетом. Все пользователи, находящиеся в радиусе действия такой «точки доступа», могут ровно также подключиться через неё ко всем ресурсам сети, как если бы всё происходило по кабелю.

|
Возможен в сети и другой способ подключения – «компьютер-компьютер», более подходящий для домашних условий, так как не требует установки Access Point. В таком случае, беспроводные адаптеры, один из которых инсталлируется, например, в настольный ПК, другой - в КПК, могут быть сконфигурированы на прямое общение друг с другом. С этой связкой вам будет доступно все, что есть на ПК: хотите - кино смотрите, хотите - музыку слушайте, можете даже синхронизироваться. Никаких проводов. Все счастье обойдётся в 70 у.е. Но в моём случае Access Point всё-таки присутствовала, в её роли выступила D-Link DWL-700AP.
Увы, если бы все ограничивалось лишь небольшой потраченной суммой денег, то смысла в этой статье не было, поэтому переходим к сути. Итак, в предлагаемом вам материале рассмотрены наиболее часто встречающиеся проблемы (и, конечно, способы их решения), возникающие у пользователей КПК при попытке вкусить вай-фай-прелестей цивилизации. Перед вами крупным планом наш подопытный комплект, состоящий из КПК HP iPAQ h2210 на базе Windows Mobile 2003 (!) и Wi-Fi адаптера Pretec CompactWLAN на карте CompactFlash.

|
По моему личному опыту могу сказать, что меньше всего трудностей испытывают пользователи, имеющие встроенные в КПК беспроводные адаптеры Wi-Fi. Не слышал, чтобы у кого-то с моделями вроде HP iPAQ h4150 (на борту - Bluetooth и Wi-Fi), были проблемы. Поэтому если КПК у вас еще нет, а использовать беспроводные функции вы рассчитываете, то позаботьтесь об этом заранее. Если же наладонник у вас уже есть, но не изобилует модными интегрированными штучками, как в нашем случае, то начать придется с покупки Wi-Fi адаптера, где вас и подстерегают первые подводные камни.
Беспроводных адаптеров на рынке довольно много - на любой вкус и цвет. Есть классические - на базе карт Compact Flash, а есть и новомодные, вроде беспроводной SD карты со встроенной памятью на борту. Что выбрать - решать только вам. Как показывает практика, идеальной карты с безупречно работающим программным обеспечением пока еще не выпустили. А это, в свою очередь, означает одно – пользователю придется преодолевать все трудности самостоятельно. Что ж, мы не привыкли отступать...
И все же одна рекомендация по выбору адаптера есть – желательно, чтобы к приобретаемой карте прилагался комплект драйверов и ПО конкретно под вашу операционную систему. То есть если ваша ОС – Windows Mobile 2003, то в описании и на сайте производителя должно быть обязательно написано о совместимости конкретно с ней. Когда я обзаводился Wi-Fi карточкой Pretec CompactWLAN (под CF слот) я не обратил на этот момент внимания, а ведь производитель конкретно написал о поддержке только Pocket PC/Pocket PC2002/WinCE3.0. Как оказалось, это совсем не означает автоматическую поддержку Windows Mobile 2003. Поэтому начнем мы с проблем, которые могут возникнуть еще на этапе установки модуля.
Итак, действуя по инструкции, вы вставили в гнездо адаптер, установили все драйверы и прилагающееся программное обеспечение, а софт не работает или работает неправильно. Например, в моем случае, прилагаемая утилита отказывалась видеть находящуюся в метре от меня точку доступа, через которую успешно работал лежащий рядом на столе ноутбук. Также утилита может просто не обнаружить адаптера. Такие случаи тоже бывают.

|
Если не помогли и вышеперечисленные меры, то есть ваша Wi-Fi карта так и "не увидела" точку доступа или идущая в комплекте утилита так и не распознала адаптер, то вы столкнулись с проблемой, которую специалисты НР на одном из зарубежных сайтов классифицировали как someone elses problem. Суть ее как раз и заключается в том, что устанавливаемый софт, идущий в комплекте с Wi-Fi картой, рассчитан на Pocket PC 2002, а не на Windows Mobile 2003. И может у вас заработать, …а может и не заработать.
Сама по себе проблема кажется довольно странной. Как это понимать, что производитель периферии не хочет обеспечить программную поддержку своего продукта? Давайте не будем кипятиться и оценим ситуацию, прежде всего, с точки зрения этого самого производителя. Он-то ведь выпустил за последние два года уйму беспроводных устройств, и каждого из своих "питомцев" приспособил для работы с теми операционными системами, которые на тот момент присутствовали на рынке. Так что получается, периферийщики не виноваты, что, в свою очередь, производители КПК (а это именно их вина и НР, в частности) не обеспечили своим наладонникам полной совместимости с периферией для предыдущего поколения Pocket PC. И это факт, с которым не поспоришь.
Самым удивительным является то, что одни и те же адаптеры от разных производителей могут совершенно нормально работать с какими-то моделями наладонников под Pocket PC 2003, но не "воспринимать" другие. Все дело в том, что операционные системы, устанавливаемые на разные карманные ПК одним и тем же производителем, – неизменно отличаются. А про разных производителей - и говорить нечего.
Более того, один и тот же адаптер может у вас не заработать, а на точно таком же карманном компьютере вашего соседа – прекрасно функционировать. Так, например, получилось и в моём случае. Pretec CompactWLAN, взятый мною для экспериментов, без проблем работал на HP h2210 моего знакомого. Мне просто не повезло. Однако мой случай, как оказалось, нельзя назвать неоперабельным, и множество пользователей, в первую очередь, западных, уже решили эту задачку.
Один из стандартных путей решения "проблемы старых драйверов" - использование ПО от других производителей. Большая часть Wi-Fi адаптеров сделана на чипсете PRISM и драйверы для них совместимы, поэтому первым делом мы удаляем старые драйверы. Затем отправляемся на сайт ASUS и скачиваем свежие для беспроводной карты ASUS WL-110 (в моем случае это был файл Eng_PCC2003_011.zip - ASUS WL-110 CF Card Driver, Utility and Utility release note for The WinCE 4.0 & Pocket PC 2003, English Version). После устанавливаем их на КПК, вставляем Wi-Fi адаптер и в появившемся окошке «Unrecognized or somthing card windows» вписываем «PRISMNDS». Учтите, что утилита, идущая в комплекте с драйверами, работать на вашем КПК, скорее всего, не будет, поэтому для проверки работоспособности необходимо воспользоваться альтернативным софтом, речь о котором пойдет ниже, или использовать стандартную утилиту настройки сети в Windows.
Описанный выше способ «подмены» драйверов, как показала практика, помог очень и очень многим, в том числе и мне. Если же вы продолжаете испытывать трудности и с обнаружением, и подключением, могу посоветовать сходить на сайт PocketPC Magazine Forums, где эта проблема обсуждается еще с прошлого года. Тамошние завсегдатаи здорово поднаторели в такого рода вопросах, так что, возможно, помогут вам.
Итак, будем считать, что проблемы с установкой мы решили, и сейчас в наших руках КПК с действующим Wi-Fi адаптером и рабочие драйверы. Теоретически никакие дополнительные программы вам для дальнейшей работы в беспроводной сети не требуются, и процесс подключения должен пройти без сучка и задоринки. Но это только теоретически. Рассмотрим сначала процесс подключения к обычной беспроводной точке доступа так, как он должен происходить, согласно теории, а потом уже возможные практические отклонения и пути выхода из кризиса.
1. Установите адаптер в слот расширения и убедитесь, что на нем замигал светодиод включения. Если этого не произошло, кликните стилусом по иконке «Подключение» (Connectivity) на системной панели (две направленные в разные стороны стрелочки) и выберите «Включить» (Turn Wireless On).
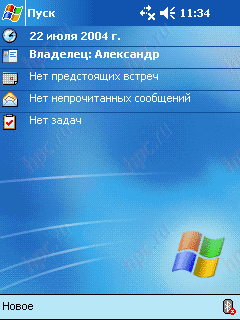
|
Совет. Выключайте Wi-Fi адаптер, когда вы его не используете. Этот беспроводной монстрик поистине ненасытен в плане электроэнергии, так что ваши аккумуляторы едва ли протянут половину от своего обычного времени работы.
2. Включившись, адаптер начнет самостоятельно обшаривать окрестность в поисках сети или других беспроводных устройств. При обнаружении таковых он выдаст вам список с запросом: к какой сети подключиться и какой способ соединения при этом использовать.

|
Если ваш КПК уже настроен, то смысл подключаться автоматически есть. Если же это первый беспроводной выход вашего устройства, то необходимо воспользоваться ручной настройкой. В этом случае нажмите кнопку «Скрыть» (Hide).
3. Для ручной настройки соединения кликните стилусом по иконке «Подключение» (Connectivity) и выберите «Настройки» (Settings).
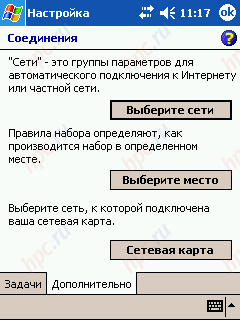
|
Перейдите на вкладку «Дополнительно» (Advanced) – «Сетевая карта» (Network Card) - вкладку «Беспроводная» (Wireless).

|
В окне «Беспроводные сети» отображаются названия доступных для подключения сетей. С помощью пункта «Добавить новое соединение» (Add New Settings) вы можете настроить прямое соединение с другими беспроводными устройствами. Об этом способе создания подключения читайте далее.
В нижней части окна, в выпадающем меню «Сети для доступа» (Networks to access), вы можете выбрать тип сетей, с которыми желаете работать: «Все доступные» (All Available) – этот пункт и рекомендуется выбрать, «Только точки доступа» (Only access points) и «Только компьютер-компьютер» (Only computer-to-computer). Последний вид соединения предназначен для соединения с другими беспроводными устройствами напрямую, минуя точку доступа.
Обязательно установите внизу галочку «Автоматически соединяться с непредпочтительными сетями» (Automatically connect to non-preferred networks). Это необходимо для вывода информации обо всех доступных вам для подключения сетях, а не только тех, соединения с которыми уже были сконфигурированы.
4. Если вы находитесь в пределах "видимости" точки доступа, то в окне «Беспроводные сети» отобразится ее название. Кликните стилусом по названию сети, появится окно её настройки.
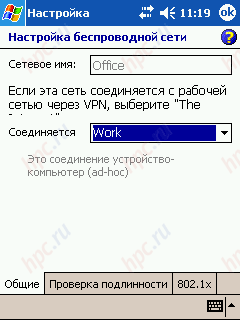
|
В нем вы выбираете «Соединяется» (Connect to) с «Work».
Совет. Используйте соединение «The Internet» только в том случае, если вы выходите в сеть через виртуальную частную сеть (VPN). Во всех остальных случаях задействуйте только «Work». С этим пунктом связано мое, наверное, самое большое недоразумение. У нас на работе мы выходим в интернет, как многие пользователи через proxy-сервер. С недавних пор у нас появилась точка доступа, так же подключенная к этой сети. Каждый раз, когда я пытался подсоединить мой HP h2210 к беспроводной сети, естественно, с целью побродить по дебрям интернета, я, по простоте душевной, выбирал соединение с «The Internet». Очевидный выбор, согласитесь. Какого же было мое удивление, когда, промучавшись несколько дней, я обнаружил, что для подключения ко всемирной паутине ни в коем случае не надо давить на «The Internet», поскольку только при соединении с «Work» становятся доступны настройки proxy-сервера.
5. Зайдите на вкладку «Проверка подлинности» (Authentication) и установите настройки сетевой идентификации в соответствии с установленными на вашей точке доступа. Так вам следует поступить, только если доступа к самой Access Point и ее настройкам вы не имеете. Если всё только что перечисленное у вас есть, да и точка, например, находится у вас дома или у друзей, то сконфигурируйте ее первоначально следующим образом: установите автоматическую раздачу IP адресов, т.е. включите DHCP сервер и обязательно запретите все виды защиты, включая шифрование WEP!

|
Знайте, что WEP является основным способом защиты и идентификации в Wi-Fi сетях с момента их появления. Шифрование может быть, например, 64, 128, 256-битным. Только когда вы добьетесь нормального соединения с точкой доступа и полностью разберетесь с настройками КПК, только тогда включайте криптозащиту на точке доступа. В этом случае вам на карманном компьютере потребуется установить галочку «шифрование данных» и ввести «Сетевой ключ». Учтите, что сетевой ключ обычно вводится в шестнадцатеричной системе, то есть, если включено 64-битное шифрование, это 10 цифр, например, - «12345ABCDE».

|
Что касается устойчивости WEP ко взлому, то полагаться на неё не следует. Уже давно существуют программы, позволяющие эту защиту обойти. Разобравшись с точкой доступа, не забудьте установить соответствующие параметры и на КПК. Если вы отключили WEP в сети, то отключите его и на наладоннике. Галочки «Проверки подлинности» и на вкладке «802.1х» также нужно снять.
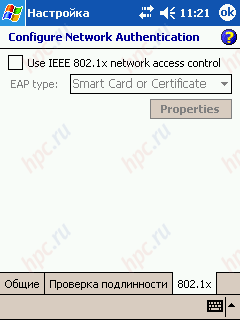
|
7. На этом направлении, пожалуй, всё. Давим «ОК» в правом верхнем углу. Настройка сети закончена. Переходим на вкладку «Сетевые платы» (Network Card) и выбираем свою беспроводную сетевую карту. В моем случае, с драйверами от ASUS, она отображается как Intersil PRISM Wireless LAN PC Card.
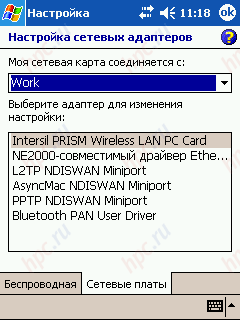
|
Сверху выбираем «Моя сетевая карта соединяется с:» (My network card connects to:) «Work». При клике стилусом по карте открывается окно ввода IP адреса.
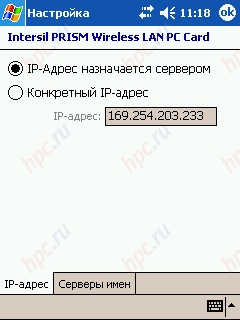
|
Если IP у вас фиксированный, то выберите «Конкретный IP-адрес» (Use specific IP address), в появившихся полях введите сам адрес, маску подсети и используемый по умолчанию шлюз.
Если же на точке доступа включена функция автоматической раздачи IP адресов, т.е. DHCP сервер, что более предпочтительно, просто выберите пункт «IP адрес назначается сервером» (Use server assigned IP address).
8. Перейдите на следующую вкладку «Серверы имен» (Name Servers) и при необходимости введите адреса серверов DNS и WINS.
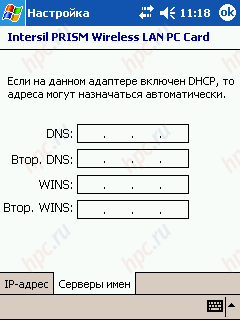
|
Совет. Какие из адресов вводить, а какие оставить незаполненными, часто совершенно самостоятельно определить довольно просто. Достаточно, чтобы точка доступа была подключена к той же сети, что и ваш компьютер. Это - довольно распространенная ситуация. Например, когда вы разворачиваете беспроводную сеть в домашних условиях, или она появилась у вас в офисе. В этом случае, введите в КПК такие же адреса DNS и WINS, как на настольном ПК. Они, кстати, могут остаться и вовсе незаполненными.
9. Нажимайте на кнопку "ОК" в правом верхнем углу, при этом вам будет выдано предупреждение: "При следующем использовании адаптера будут применены новые параметры. Если в данный момент адаптер установлен в КПК, извлеките его и снова вставьте, чтобы изменения вступили в силу".
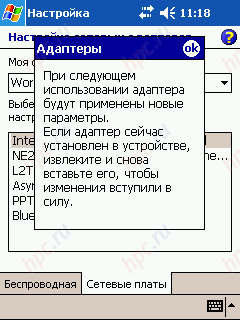
|
Следовать этому совету имеет смысл, только если вы что-то реально меняли в настройках.
10. Последнее, что осталось сделать для установления соединения, это настроить proxy-сервер (если, конечно, он у вас есть:). Кликните стилусом по иконке «Подключение» (Connectivity) и выберите «Настройка» (Settings).
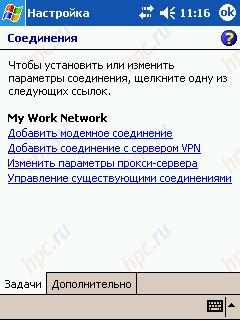
|
Переходим на вкладку «Задачи» (Tasks) и в разделе «My Work Network» выбираем «Изменить параметры прокси-сервера» (Edit my proxy server).
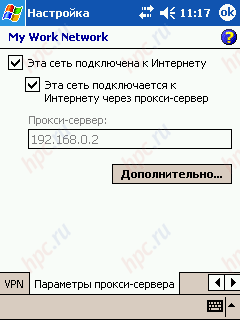
|
В открывшемся окне устанавливаем галочки «Эта сеть подключена к Интернет» (This network connects to the Internet) и «Эта сеть подключается к Интернету через прокси-сервер» (This network uses a proxy server to connect to the Internet). Заходим в раздел «Дополнительно» (Advanced) и указываем IP адреса серверов и портов.
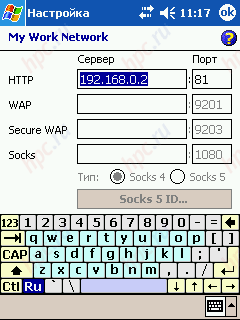
|
На этом настройка завершена.
Будем считать, что все необходимые настройки вы сделали. Но даже если это не так, то все равно по адресу «Подключение» (Connectivity) - «Настройка» (Settings) - «Дополнительно» (Advanced) – «Сетевая карта» (Network Card) - «Беспроводная» (Wireless) у вас должен появиться перечень доступных сетей, с комментариями о доступности или недоступности подключения.

|
Обычно сеть бывает недоступна, если точка доступа выключена. В остальных случаях она доступна. Это, в свою очередь, отнюдь не означает, что вы сможете к ней подключиться. Теперь легонько надавливаем стилусом на название интересующей нас сети и в выпадающем меню выбираем «Подключить» (Connect). Кажется, все…

|
Через мгновение иконка слева от названия сети будет обведена в синий кружочек, а рядом с названием появится комментарий – "Подключено".

|
Ураaaaa! Заработало!!! Запускайте Internet Explorer и наслаждайтесь беспроводным серфингом.

|
Можно прогуляться на точку доступа, конечно, если у вас есть пароль администратора, поглядеть настройки и логин подключения.
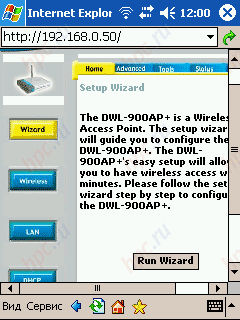
|
Что вы говорите?! Ничего не заработало? – А-а-а… Ну, ничего страшного. Вы не поверите, но у всех моих знакомых, впервые попытавшихся настроить беспроводное Wi-Fi соединение с КПК или ноутбука, получилось не то, чтобы со второго раза, а, скорее, с пятого, а то и десятого. Так что тут не без фанатизма:) Как это ни парадоксально, но интуиция, на которую все полагаются, столкнувшись с 802.11b, на деле совершенно не помогает. Вы вроде бы делаете все правильно, а ничего не выходит. Несколько таких «замечательных» моментов мы и рассмотрим далее.
Одна из "замечательных" особенностей работы с Wi-Fi, с которой я столкнулся, полагаясь на свою интуицию, была (вы не поверите!) - медлительность в установке соединения, по крайней мере, на моем КПК. В сети, где скорость передачи данных составляет 11 Мбит/сек, мой наладонник мог регистрироваться и устанавливать соединение по полминуты и более. Я, естественно, об этом не подозревал, поэтому, прождав 5-10 секунд и, так и не увидев заветного «Подключено», тут же бросался перепроверять настройки. Посему позволю себе совет. Если у вас сразу не происходит подключение, то не спешите менять настройки, подождите хотя бы в течение 30-40 секунд. Возможно, это все-таки случится.
При моих многочисленных безуспешных попытках соединения с разными беспроводными сетями я сталкивался с двумя, как мне кажется, общими случаями. В первом, комментарий о том, что идет подключение, без каких-либо уведомлений возвращался в исходное положение, т. е. справа от имени сети снова выводилось «Доступна».

|
В этом случае можете попробовать еще раз подключиться к сети, но лучше сразу отправляться на повторную проверку всех настроек. И тщательнее, товарищи, проверяйте! Введите заново WEP ключ, если включено шифрование, проверьте, везде ли указано подключение «Work» и т. д. Я обратил внимание, что некоторые галочки в настройках имеют тенденцию самостоятельно появляться и исчезать, особенно после выключения питания, так что будьте на чеку!
Замечание. Вам ни о чем не говорит словосочетание МАС адрес? - Нет, а зря. Ведь именно по нему вас идентифицирует точка доступа. Защита по МАС адресу - второй после WEP - популярный способ защиты беспроводных сетей от постороннего доступа. Возможно на вашей точке доступа тоже включена фильтрация МАС'ов, не забудьте проконсультироваться со своим системным администратором и внести ваш МАС в список разрешенных адресов. Однако так же как и WEP, защита по МАС слабо устойчива к настойчивому "вниманию" посторонних.
Совет. Чтобы повторные настройки гарантированно вступили в силу, выдерните на несколько секунд адаптер из КПК и установите его повторно. После этого пробуйте подключиться повторно.
Во втором случае, когда мне не удавалось подключиться, я получал сообщение об ошибке присвоения IP адреса. Что-то вроде этого:

|
Если выбирать из двух "зол" меньшее, то это в каком-то смысле более излечимая ошибка, чем описанная выше. По крайней мере, она означает, что при подключении к сети КПК дошел до самой последней стадии соединения, - получение IP адреса. Этот сбой может происходить опять же по двум причинам.
Первая. Банальная. Когда на точке доступа не включена опция динамической раздачи IP адресов, а на наладоннике - включена.
Вторая. C этой я сталкивался намного чаще и заключается она, как мне кажется, в следующем. Точка доступа, по какой-то причине считает, что IP адрес мне уже присвоен и не выделяет его повторно. В основном эта ошибка появлялась у меня при повторных подключениях к сети. То есть я подключался, какое-то время находился в активном состоянии, а потом КПК либо сам выключался, либо я его дезактивировал. При последующем включении и попытке соединения с сетью мой h2210 как раз и выдавал ошибку получения IP.
На деле, как я выяснил, все оказалось именно так. И лог-файлы Access Point это лишний раз это подтвердили. Поэтому примите к сведению следующую информацию.
Замечание. Присвоенный вам при первом входе в сеть динамический IP адрес остается закрепленным в течение некоторого времени за вашим КПК (это время задается в настройках точки доступа), точнее - за его МАС адресом. Если вы выключаете КПК, ваш IP в памяти не сохраняется. При следующем подключении точка доступа помнит, что IP адрес она вам уже выдавала, и, возможно, повторно вы его не получите.
Однозначно решить эту проблему мне не удалось. Так что, на мой взгляд, лучше вам ее изначально стараться избегать, т. е., подключившись, работать до последнего или подождать с повторным выходом в сеть, пока точка про вас «не забудет». Время запоминания присвоенных IP адресов на Access Point, которые мне попадались, по умолчанию было равно 1 часу. Если это для вас не выход, то вам прекрасно подойдет замечательная программа PocketWINc, которая помогала мне во всех настройках, поисках и решении проблем, в том числе и в этой.
И опять замечание. Помните, в начале статьи я говорил о том, как хорошо иметь встроенный беспроводной модуль. Большинство проблем, описанных здесь, в том числе и повторное получение IP, являются, по-видимому, результатом некорректно работающих на моем HP h2210 драйверов и софта, и совершенно не проявились, например, на HP h4150 с установленным «родным» ПО и встроенным модулем. Этот наладонник, принадлежащий моему коллеге по работе, лежал в 10 сантиметрах от моего. Он "без гвоздей" с первого раза подключался в сети, получал IP адрес, в то время как моя машинка, усиленно "пыхтя" и мигая всеми лампочками, безуспешно пыталась достучаться до Access Point, которая не желала её признавать.
Я перепробовал несколько программ, облегчающих работу с беспроводными сетями и упрощающих процесс подключения. Равных по удобству и функциональности PocketWINc 1.3 (shareware) я не встречал. Очень рекомендую!
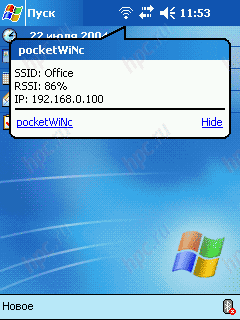
|
Функций и инструментов у PocketWINc довольно много, но я расскажу о тех, которые мне реально пригодились. Собственно, эта программа и не нужна вовсе, если у вас все и так без проблем работает.
Что мне понравилось в приложении. Во-первых, это очень информативное основное окно, на котором отображаются доступные сети и состояние подключения к ним.
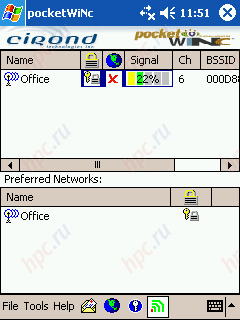
|
Например, в зависимости от вида иконки перед именем сети, вы сразу можете понять, что в конкретный момент происходит: сеть доступна или недоступна, пытаетесь ли вы к ней подключиться, установлена ли связь (Associated) и, наконец, – подключены ли вы. В случае успешного cоединения иконка становится зеленой.
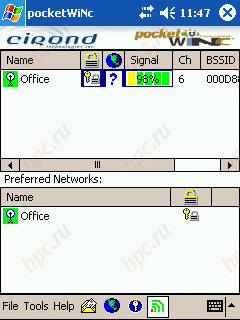
|
Так как одной из самых больших проблем стала для меня задача получения IP адреса, в том числе, и повторного получения, то мои самые используемые инструменты находились в меню Tools (смотрите список на скриншоте). Расскажу о каждом из них поподробнее.
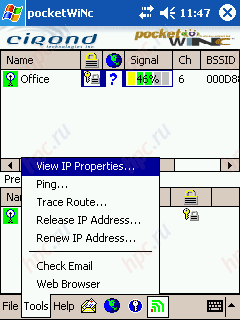
|
- «View IP properties…» - первый в списке, предлагает просмотр всех ваших настроек, касающихся сети: имени адаптера, МАС адреса, адреса DHCP сервера, IP, маски подсети и шлюза и других.
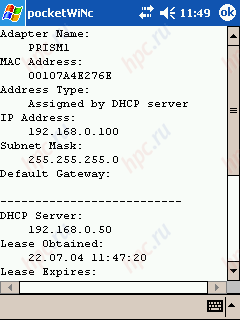
|
- «Ping…» - команда «Ping» аналогична настольной на Windows. Она вам очень пригодится для проверки доступа к Access Point и к другим компьютерам в беспроводной и проводной сетях.
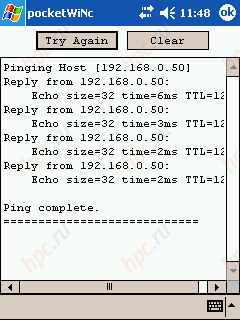
|
- «Renew IP Address…» - в идеале это команда запроса нового IP адреса.

|
Почему же только «в идеале»? Дело в том, что с помощью этих двух команд без проблем должна была бы решаться задача повторного получения IP адреса. То есть, сначала мы возвращаем точке доступа старый IP - «Release IP Address…», а следующей командой «Renew IP Address…» запрашиваем новый. К сожалению, у меня такой подход не сработал. Но зато прошёл вариант смешанный и совершенно бессмысленный, то есть не имеющий определенного алгоритма. Я наугад перебирал команды меню «Release IP Address…», «Renew IP Address…», а также, надавливая стилусом на имя сети, выбирал «Connect» или «Connect & check Internet». Метод «инженерного тыка» срабатывал обычно в течение 5 минут и соединение появлялось.
PocketWINc помогает мне во многих ситуациях. Бывает так, что стандартный способ подключения работает не совсем корректно. То есть рядом с именем сети может стоять комментарий – «Подключено», а на самом деле коннект не произошел. Вот тогда снова выручает оружие настоящего вай-файщика и, например, красная иконка рядом с именем сети возвещает о том, что только установлена связь с точкой, а соединения нет.
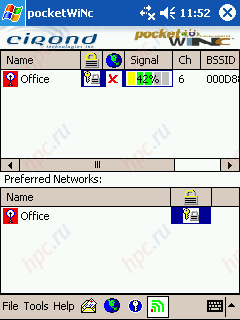
|
Заходим в пункт меню «View IP properties…» - и действительно, IP получен не от сервера, а вместо него используется какой-то странный внутренний адрес. Тут все ясно. IP нам не выдали, нужно запросить его вручную «Renew IP Address…» или выполнить повторный коннект.
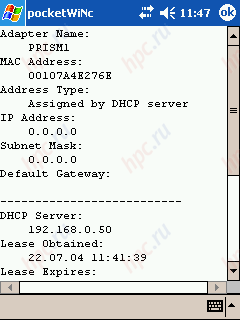
|
Проведенный мною небольшой поиск по каталогам программ для КПК, позволил обнаружить еще несколько приложений, которые окажутся приятным дополнением при работе с 802.11 b. Причём, два из них - совершенно бесплатны, с них и начнем.
WiFi Graph – симпатичная программа для просмотра информации о находящихся по близости хот-спотах и уровне радиосигнала от них. Именно с этой маленькой утилиткой я бегал по офису, отыскивая места, куда Wi-Fi «добивает», а куда - нет. WiFi Graph пригодится также, если вы будете выбирать оптимальное место для установки Access Point. Тип распространения – Freeware.
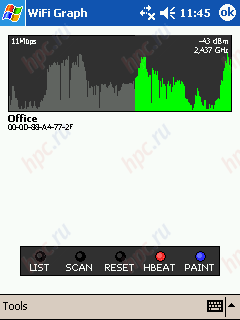
|
WiFiFoFum 0.3.1 – утилита-радар. Аналогично предыдущей программе она отыскивает находящиеся рядом точки доступа и выводит информацию о них и уровень сигнала на круглом экране а-ля радар. Второй полезной функцией программы является возможность определить (хоть и примерно) направление на конкретную точку доступа. Тип распространения – Freeware.
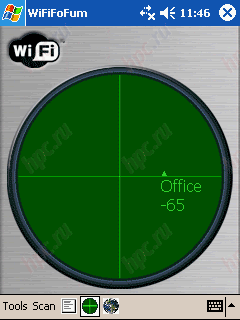
|
Net@Board 1.0 – эта софтина, которая удобно расположится на экране Today, снабдит вас быстрым доступом к самым нужным настройкам беспроводной сети. По функциональности она приближается к PocketWINc. Вам будут доступны следующие опции: информация о найденных сетях, данные об объеме беспроводного трафика, информация о вашем IP, возможность «пинговать» соседей, выполнить команды «Release IP Address» и «Renew IP Address», а так же получить быстрый доступ к стандартным окнам настройки сетевого адаптера и соединения. Тип распространения – Shareware.
К моему большому сожалению, мне не удалось заставить ни ICQ, ни одну из программ-аналогов работать в беспроводном варианте подключения к интернету. Соединение ни в одном случае не устанавливалось. Все это безобразие происходило на фоне совершенно беспроблемного интернет-серфинга. Список испытуемых был таков: ICQ v1.0b, imov Messenger 1.15, Agile Messenger. Мой отрицательный опыт, в данном случае, скорее, исключение и ничего конкретно не означает. Возможно, именно у вас Messanger заработает. Искренне желаю вам этого. Если не сложно, поделитесь со мной положительным опытом в конце этой статьи:)
Беспроводная сеть, как, впрочем, и обычная – не ограничивается интернет-серфингом. Любая сеть – это еще и скопище разнообразной информации на окружающих компьютерах. Добираться до «расшаренных» ресурсов можно двумя путями – удобным и стандартным.
Путь удобный – это воспользоваться программой Resco Explorer (Shareware). Для поиска доступных сетевых ресурсов просто нажмите и удерживайте стилусом директорию «My Network», в появившемся меню выберите «Map Drive». Через какое-то время перед вами появится список доступных сетевых дисков. Вторым удобным инструментом, которым снабдит вас Resco Explorer, будет доступ к ftp ресурсам. Создавайте новую сессию и подключайтесь к серверам.
Путь неудобный (читай - "стандарный") – это использовать стандартное средство Windows – «Проводник». Запускаете программу и выбираете меню «Открыть», в появившемся диалоге вводите сетевой путь, например, «\\comp1\Common». Чем такой способ неудобен, объяснять, я думаю, не требуется.
Кратко опишу процесс настройки прямого соединения ПК и КПК, уже неоднократно проверенный и почти на 100% работоспособный.
Проверять и следить за состоянием подключения можно с помощью иконки «подключения», которая должна появиться в системном трее. Щелкнув по ней, вы можете увидеть состояние вашего подключения и мощность сигнала.
На этом все. В списке «Беспроводные сети» у вас должно появиться название вашего соединения. Нажмите на него стилусом и выберите «Подключить». Проблем возникнуть не должно. Для проверки соединения с ПК из командной строки («Пуск» - «Выполнить») выполните команду «ping 192.168.2.1». Используя PocketWINc, выполните команду «ping 192.168.2.2». Если пакеты прошли, то соединение установлено. Запускайте Resco Explorer и пользуйтесь вашим настольным ПК. В случае возникновения трудностей с подключением, вы, скорее всего, просто ошиблись с настройками.
Теперь, кажется, всё:) Уфффффффф...
Каким бы сложным ни казалось большое число настроек, тонкостей и нюансов при работе с Wi-Fi, на деле, затратив небольшое количество времени и разобравшись с технологией, можно получить чрезвычайно удобный инструмент для беспроводного, в первую очередь, серфинга, значительно повышающий вашу мобильность и однозначно говорящий о вашей продвинутости в глазах окружающих. Успехов вам в деле покорения беспроводного интернета!:)
Cпециально для тех, кто добрался до конца статьи, - бонус - список Wi-Fi cпотов (платных и бесплатных), расположенных в Москве и Cанкт-Петербурге.
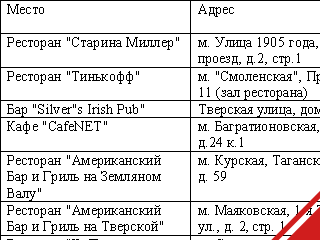
|
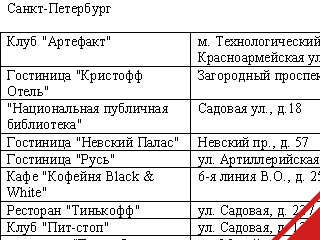
|
Авторы, перевод:
Александр Скуснов