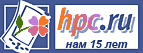
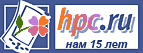 |
Коммуникаторы, смартфоны, КПК, GPS-навигация |
| Новости : Каталог КПК : Аксессуары : Программы для КПК : Форум : Статьи, обзоры | ||
| Где купить : Цены : Техподдержка : Для прессы : Контакты : Вакансии : Ссылки : Пропажи | поиск: | |
| HPCru -> Библиотека -> Wi–Fi - в массы!.. |
Новости |
Подключаемся к точке доступа
Часть первая. Настройка1. Установите адаптер в слот расширения и убедитесь, что на нем замигал светодиод включения. Если этого не произошло, кликните стилусом по иконке «Подключение» (Connectivity) на системной панели (две направленные в разные стороны стрелочки) и выберите «Включить» (Turn Wireless On).
Совет. Выключайте Wi-Fi адаптер, когда вы его не используете. Этот беспроводной монстрик поистине ненасытен в плане электроэнергии, так что ваши аккумуляторы едва ли протянут половину от своего обычного времени работы. 2. Включившись, адаптер начнет самостоятельно обшаривать окрестность в поисках сети или других беспроводных устройств. При обнаружении таковых он выдаст вам список с запросом: к какой сети подключиться и какой способ соединения при этом использовать.
Если ваш КПК уже настроен, то смысл подключаться автоматически есть. Если же это первый беспроводной выход вашего устройства, то необходимо воспользоваться ручной настройкой. В этом случае нажмите кнопку «Скрыть» (Hide). 3. Для ручной настройки соединения кликните стилусом по иконке «Подключение» (Connectivity) и выберите «Настройки» (Settings).
Перейдите на вкладку «Дополнительно» (Advanced) – «Сетевая карта» (Network Card) - вкладку «Беспроводная» (Wireless).
В окне «Беспроводные сети» отображаются названия доступных для подключения сетей. С помощью пункта «Добавить новое соединение» (Add New Settings) вы можете настроить прямое соединение с другими беспроводными устройствами. Об этом способе создания подключения читайте далее. В нижней части окна, в выпадающем меню «Сети для доступа» (Networks to access), вы можете выбрать тип сетей, с которыми желаете работать: «Все доступные» (All Available) – этот пункт и рекомендуется выбрать, «Только точки доступа» (Only access points) и «Только компьютер-компьютер» (Only computer-to-computer). Последний вид соединения предназначен для соединения с другими беспроводными устройствами напрямую, минуя точку доступа. Обязательно установите внизу галочку «Автоматически соединяться с непредпочтительными сетями» (Automatically connect to non-preferred networks). Это необходимо для вывода информации обо всех доступных вам для подключения сетях, а не только тех, соединения с которыми уже были сконфигурированы. 4. Если вы находитесь в пределах "видимости" точки доступа, то в окне «Беспроводные сети» отобразится ее название. Кликните стилусом по названию сети, появится окно её настройки.
В нем вы выбираете «Соединяется» (Connect to) с «Work». Совет. Используйте соединение «The Internet» только в том случае, если вы выходите в сеть через виртуальную частную сеть (VPN). Во всех остальных случаях задействуйте только «Work». С этим пунктом связано мое, наверное, самое большое недоразумение. У нас на работе мы выходим в интернет, как многие пользователи через proxy-сервер. С недавних пор у нас появилась точка доступа, так же подключенная к этой сети. Каждый раз, когда я пытался подсоединить мой HP h2210 к беспроводной сети, естественно, с целью побродить по дебрям интернета, я, по простоте душевной, выбирал соединение с «The Internet». Очевидный выбор, согласитесь. Какого же было мое удивление, когда, промучавшись несколько дней, я обнаружил, что для подключения ко всемирной паутине ни в коем случае не надо давить на «The Internet», поскольку только при соединении с «Work» становятся доступны настройки proxy-сервера. 5. Зайдите на вкладку «Проверка подлинности» (Authentication) и установите настройки сетевой идентификации в соответствии с установленными на вашей точке доступа. Так вам следует поступить, только если доступа к самой Access Point и ее настройкам вы не имеете. Если всё только что перечисленное у вас есть, да и точка, например, находится у вас дома или у друзей, то сконфигурируйте ее первоначально следующим образом: установите автоматическую раздачу IP адресов, т.е. включите DHCP сервер и обязательно запретите все виды защиты, включая шифрование WEP!
Знайте, что WEP является основным способом защиты и идентификации в Wi-Fi сетях с момента их появления. Шифрование может быть, например, 64, 128, 256-битным. Только когда вы добьетесь нормального соединения с точкой доступа и полностью разберетесь с настройками КПК, только тогда включайте криптозащиту на точке доступа. В этом случае вам на карманном компьютере потребуется установить галочку «шифрование данных» и ввести «Сетевой ключ». Учтите, что сетевой ключ обычно вводится в шестнадцатеричной системе, то есть, если включено 64-битное шифрование, это 10 цифр, например, - «12345ABCDE».
Что касается устойчивости WEP ко взлому, то полагаться на неё не следует. Уже давно существуют программы, позволяющие эту защиту обойти. Разобравшись с точкой доступа, не забудьте установить соответствующие параметры и на КПК. Если вы отключили WEP в сети, то отключите его и на наладоннике. Галочки «Проверки подлинности» и на вкладке «802.1х» также нужно снять.
7. На этом направлении, пожалуй, всё. Давим «ОК» в правом верхнем углу. Настройка сети закончена. Переходим на вкладку «Сетевые платы» (Network Card) и выбираем свою беспроводную сетевую карту. В моем случае, с драйверами от ASUS, она отображается как Intersil PRISM Wireless LAN PC Card.
Сверху выбираем «Моя сетевая карта соединяется с:» (My network card connects to:) «Work». При клике стилусом по карте открывается окно ввода IP адреса.
Если IP у вас фиксированный, то выберите «Конкретный IP-адрес» (Use specific IP address), в появившихся полях введите сам адрес, маску подсети и используемый по умолчанию шлюз. Если же на точке доступа включена функция автоматической раздачи IP адресов, т.е. DHCP сервер, что более предпочтительно, просто выберите пункт «IP адрес назначается сервером» (Use server assigned IP address). 8. Перейдите на следующую вкладку «Серверы имен» (Name Servers) и при необходимости введите адреса серверов DNS и WINS.
Совет. Какие из адресов вводить, а какие оставить незаполненными, часто совершенно самостоятельно определить довольно просто. Достаточно, чтобы точка доступа была подключена к той же сети, что и ваш компьютер. Это - довольно распространенная ситуация. Например, когда вы разворачиваете беспроводную сеть в домашних условиях, или она появилась у вас в офисе. В этом случае, введите в КПК такие же адреса DNS и WINS, как на настольном ПК. Они, кстати, могут остаться и вовсе незаполненными. 9. Нажимайте на кнопку "ОК" в правом верхнем углу, при этом вам будет выдано предупреждение: "При следующем использовании адаптера будут применены новые параметры. Если в данный момент адаптер установлен в КПК, извлеките его и снова вставьте, чтобы изменения вступили в силу".
Следовать этому совету имеет смысл, только если вы что-то реально меняли в настройках. 10. Последнее, что осталось сделать для установления соединения, это настроить proxy-сервер (если, конечно, он у вас есть:). Кликните стилусом по иконке «Подключение» (Connectivity) и выберите «Настройка» (Settings).
Переходим на вкладку «Задачи» (Tasks) и в разделе «My Work Network» выбираем «Изменить параметры прокси-сервера» (Edit my proxy server).
В открывшемся окне устанавливаем галочки «Эта сеть подключена к Интернет» (This network connects to the Internet) и «Эта сеть подключается к Интернету через прокси-сервер» (This network uses a proxy server to connect to the Internet). Заходим в раздел «Дополнительно» (Advanced) и указываем IP адреса серверов и портов.
На этом настройка завершена. Часть вторая. ПодключениеБудем считать, что все необходимые настройки вы сделали. Но даже если это не так, то все равно по адресу «Подключение» (Connectivity) - «Настройка» (Settings) - «Дополнительно» (Advanced) – «Сетевая карта» (Network Card) - «Беспроводная» (Wireless) у вас должен появиться перечень доступных сетей, с комментариями о доступности или недоступности подключения.
Обычно сеть бывает недоступна, если точка доступа выключена. В остальных случаях она доступна. Это, в свою очередь, отнюдь не означает, что вы сможете к ней подключиться. Теперь легонько надавливаем стилусом на название интересующей нас сети и в выпадающем меню выбираем «Подключить» (Connect). Кажется, все…
Через мгновение иконка слева от названия сети будет обведена в синий кружочек, а рядом с названием появится комментарий – "Подключено".
Ураaaaa! Заработало!!! Запускайте Internet Explorer и наслаждайтесь беспроводным серфингом.
Можно прогуляться на точку доступа, конечно, если у вас есть пароль администратора, поглядеть настройки и логин подключения.
Ничего не получается-я-я!Что вы говорите?! Ничего не заработало? – А-а-а… Ну, ничего страшного. Вы не поверите, но у всех моих знакомых, впервые попытавшихся настроить беспроводное Wi-Fi соединение с КПК или ноутбука, получилось не то, чтобы со второго раза, а, скорее, с пятого, а то и десятого. Так что тут не без фанатизма:) Как это ни парадоксально, но интуиция, на которую все полагаются, столкнувшись с 802.11b, на деле совершенно не помогает. Вы вроде бы делаете все правильно, а ничего не выходит. Несколько таких «замечательных» моментов мы и рассмотрим далее.
Обсуждение статьи в форуме |
| Реклама |