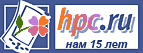
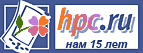 |
Коммуникаторы, смартфоны, КПК, GPS-навигация |
| Новости : Каталог КПК : Аксессуары : Программы для КПК : Форум : Статьи, обзоры | ||
| Где купить : Цены : Техподдержка : Для прессы : Контакты : Вакансии : Ссылки : Пропажи | поиск: | |
| HPCru -> Библиотека -> Wi-Fi дома: создаем беспроводную сеть и подключаем КПК, часть 1 |
Новости |
Подключение Dell Axim X50vКак это ни забавно, но подключить карманный компьютер предыдущего поколения с внешним 802.11b адаптером оказалось и проще, и быстрее, чем Dell X50v. Хотя и здесь по большому счету серьезных трудностей не возникло. Итак, считаем, что у нас есть беспроводная сеть типа «простого подключения» с автоматически выдаваемыми всем устройствам сетевыми настройками. Первое, что мы должны сделать, – на торце карманного компьютера нажать кнопку включения Wi-Fi адаптера. Тут же выскакивает сообщение операционной системы – обнаружена новая сеть - «Имя сети». На предложение операционки выбираем тип подключения - Work. На данный момент КПК еще не подключен, о чем свидетельствует и соответствующей значок на верхней панели.
Поскольку наша сеть зашифрована, необходимо произвести дополнительные настройки. Для этого в системном трее нажимаем на зеленую иконку настройки подключения к Wi-Fi сети, попадаем в программу настройки WLAN Utility.
В главном окне программы можно программно включить или выключить беспроводной адаптер (Turn On/Turn Off), активизировать режим экономии энергии, а также перейти к настройкам - Settings. Нажимаем на эту кнопку и попадаем в окно конфигурирования беспроводных сетей.
Лучше оставить установки по умолчанию – «All available», то есть – все доступные сети, а также установить галочку в окошко Automatically connect to non-preferred networks, то есть "Автоматически подключаться не только к предпочтительным сетям", а ко всем подряд. Теперь в верхнем окошке кликаем стилусом на имени нашей сети («_Home_»).
На первой вкладке – General в пункте «Connects to:» - выбираем Work. Переходим на вкладку Network Key.
Далее выбираем тип шифрования (Data Encryption) – WEP, снимаем галочку из окошка "The Key is provided for me automatically" и вводим ключ, который используется в вашей сети. В правом верхнем углу нажимаем «ОK». При этом мы возвращаемся в окно конфигурирования сетей, а уже оттуда переходим на вкладку Network Adapters.
Убедитесь что сверху в выпадающем меню выбрано – «My Network card connected to:» - «Work». Теперь кликните стилусом по имени беспроводного адаптера – Dell Axim WLAN Wireless Adapter. Попадаем в раздел сетевых настроек.
На вкладке IP Address, выберите Use server-assigned IP address, если в вашей сети включена служба DHCP или укажите IP явно. Для этого установите Use specific IP address. Перейдите на вкладку Name Servers.
Оставьте все настройки по умолчанию (то есть пустыми), если DHCP включен или введите конкретный адрес в поле DNS в противном случае. Остальные поля (Alt DNS, WINS…) оставьте пустыми. Нажмите «OK». При этом операционная система выдаст сообщение о том, что настройки вступят в силу при следующем включении Wi-Fi адаптера, а также предложит этот адаптер вынуть и вставить обратно.
Скажу честно, проделать эту операцию со встроенным адаптером будет проблематично, поэтому молча соглашаемся и жмем «OK», потом еще раз «OK» и выходим в настройки WLAN Utility. Для вступления установок в силу нажмите кнопку «Выключить адаптер» - Turn Off, а потом «Включить» – Turn On. Ждем немного - и вуаля! – значок подключения к беспроводной сети (на панели вверху) меняет свой вид на «подключено».
Теперь пройдемся по остальным вкладкам WLAN Utility. Вкладка Site отображает обнаруженные беспроводные сети.
Вкладка Config отображает текущую конфигурацию.
Здесь же отображается имя сети (SSID), тип подключения, номер канала (Channel), уровень сигнала (Signal Quality). Вкладка Advanced показывает дополнительные настройки беспроводного адаптера: метод аутентификации, режим экономии энергии (Power Mode), физический МАС адрес Wi-Fi адаптера, а также введенные вручную или полученные автоматически сетевые параметры (IP, масса сети, шлюз).
Вкладки Receive и Transmit мало полезны в работе, здесь отображается число принятых и отосланных по сети пакетов. В разделе About вы сможете узнать номер версии утилиты, драйвера и версию прошивки. Нажимаем «OK» и выходим из WLAN Utility. Самое время запустить интернет-браузер. Запускаем… и тут же получаем сообщение от операционной системы Windows Mobile с предложением настроить некий Proxy, соглашаемся - в выскочившем окошке нажимаем Settings. При этом мы попадаем на вкладку Connections, где и завершаем наши настройки.
Переходим на вкладку Advanced и нажимаем кнопку Select Networks.
В окошке Network Management в верхнем выпадающем меню «Programs that automatically connect…» указываем - использовать подключение - «My Work Network» (вместо установленного по умолчанию My ISP). Давим «OK» и еще раз «OK». Таким образом, мы снова вернулись в окно браузера. Пробуем забраться на какой-нибудь сайт. На этот раз соединение происходит без проблем.
Что касается последней настройки, которую мы сделали, то она в любое время доступна здесь: меню Start - Settings - вкладка Connections - иконка Connections.
На этом настройка Dell Axim X50 полностью завершена. Во второй части нашего практикума мы расскажем о доступе к сетевым ресурсам с КПК, беспроводной синхронизации и о дополнительных возможностях Wi-Fi.
Обсуждение статьи в форуме |
| Реклама |