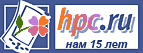
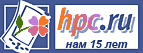 |
Коммуникаторы, смартфоны, КПК, GPS-навигация |
| Новости : Каталог КПК : Аксессуары : Программы для КПК : Форум : Статьи, обзоры | ||
| Где купить : Цены : Техподдержка : Для прессы : Контакты : Вакансии : Ссылки : Пропажи | поиск: | |
| МакЦентр -> Отдел Разработок -> Материалы -> RussKey BE 2.0 |
|
Отдел Мобильных Разработок
|
|||||
RussKey BE 2.0ВВЕДЕНИЕБлагодарим Вас за внимание к продуктам Отдела Разработок компании МакЦентр. «RussKey BE» - это система русской локализации для CASIO Cassiopeia BE-300. С помощью «RussKey BE» Вы можете вводить в Ваш компьютер информацию на русском языке, редактировать ее, хранить и передавать на другие компьютеры. Кроме того, Вы получаете возможность принимать и отправлять электронную почту на русском языке, просматривать русские страницы в сети Интернет и даже оставлять на них собственные сообщения на русском языке. Модуль русификации интерфейса переводит стандартные англоязычные приложения на русский язык. «RussKey BE» - это программа, работающая по принципу "установил и забыл". Она встраивается в операционную систему, а Вы получаете возможность пользоваться русским языком, не задумываясь о том, как функционирует «RussKey BE». Для удобства настройки системы «RussKey BE» в Settings (Настройки) создается новый раздел RussKey BE (RussKey BE). Система русификации «RussKey BE» создавалась с учетом многолетнего опыта работы компании МакЦентр на рынке мобильных устройств. При разработке системы мы старались смотреть на продукт с позиции пользователя и учесть все накопленные за годы работы пожелания владельцев карманных компьютеров к такому серьезному продукту как русификатор. Надеемся, что с помощью системы русификации «RussKey BE» Ваш компьютер станет более удобным и функциональным. В комплект поставки системы русификации «RussKey BE» входят: 1. Компакт-диск CD-R с дистрибутивом русификатора «RussKey BE», Лицензионным соглашением и Руководством пользователя и руководством по эксплуатации BE-300(в электронном виде на русском языке). 2. Регистрационная информация и лицензионная карточка (на конверте CD-R). Настоящее «Руководство пользователя» содержит необходимую информацию об установке и использовании русификатора «RussKey BE». 1. ПЕРВОЕ ЗНАКОМСТВО1.1. Что такое «RussKey BE»«RussKey BE» позволяет полноценно использовать русский язык на CASIO Cassiopeia BE-300:
Чтобы начать работать с системой русификации «RussKey BE», достаточно правильно установить ее на компьютер. Процедура установки описана в п.2. 1.2. Возможности «RussKey BE»Русификатор «RussKey BE» позволяет полноценно работать с русским языком на BE-300, как если бы он был встроен в операционную систему. Основным свойством «RussKey BE» является работа по принципу "Установил и забыл". Чтобы работать с программой, Вам не нужно ничего настраивать. Однако для тех, кто хочет использовать дополнительные возможности «RussKey BE», предусмотрена возможность настройки системы локализации через Settings (Настройки). Возможности системы русификации «RussKey BE»: 1. Наличие русифицированной экранной клавиатуры, содержвщей все буквы русского алфавита и знаки препинания. 2. Возможность работы с различными кодировками кириллицы (в текущей версии Windows 1251, KOI8-R) 3. Автоматический запуск русификатора при перезагрузке компьютера. 4. Перевод интерфейса приложений (меню, элементов управления, системных сообщений) на русский язык. 5. База городов программы Clock (Часы) переведена на русский язык. 6. Возможность настройки различных параметров русификатора. 7. «RussKey BE» поставляется на диске CD-R, автоматически устанавливается и при необходимости полностью удаляется. 8. Бесплатное получение обновлений системы «RussKey BE» через сеть Интернет, а также при обращении в Службу технической поддержки компании МакЦентр. 1.3. Ограничения системы «RussKey BE»При установке и использовании системы русификации «RussKey BE» следует помнить о нескольких важных моментах: 1. Не следует стирать файлы, относящиеся к «RussKey BE». Это может привести к отключению и исчезновению тех или иных функций русификатора и потребует его переустановки, а также может приводить к зависанию и неправильной работе КПК. Файлы находятся в папке \Nand Disk\Program Files\RussBE. Удаление русификатора «RussKey BE» производится способом, описанным в п. 2.8. 2. Не рекомендуется использовать «RussKey BE» совместно с какими-либо иными программами локализации, либо с их частями. В случае такого использования нельзя гарантировать корректную, надежную работу системы и отсутствие конфликтов. При возникновении сомнений обратитесь в Службу технической поддержки компании «МакЦентр». 1.4. Таблица совместимостиСистема русификации «RussKey BE» вер. 2.0 полностью совместима с BE-300 под управлением Windows CE 3.0. 2. УСТАНОВКА, ОБНОВЛЕНИЕ И УДАЛЕНИЕ СИСТЕМЫ «RussKey BE»2.1. Перед установкойКак узнать версию ОС Для определения версии OS, установленной на вашем КПК: 1) Вызовите главное меню. 2) Выберите Edit, а затем выберите пункт Version.
Убедитесь, что на Вашем КПК не установлено никаких русификаторов или иных систем локализации. В случае если таковые установлены, корректно удалите их в соответствии с прилагаемыми к ним описаниями. Перед удалением старого русификатора или перед установкой «RussKey BE» обязательно создайте резервную копию данных, хранящихся на КПК. Нельзя гарантировать, что в случае неправильной или неполной деинсталляции старого русификатора не произойдет конфликта при установке «RussKey BE». 2.2. Регистрация русификатора «RussKey BE»Перед установкой «RussKey BE» необходимо зарегистрировать для получения особого «регистрационного кода». Без этого кода Вы не сможете установить русификатор. 1. Рекомендуемый способ регистрации. Заполните форму на странице http://www.be300.ru/rus/register.phtml и получите регистрационный код по электронной почте через несколько минут. 2. Иначе, отправьте по электронной почте support@maccentre.ru запрос, в котором укажите: номер лицензии, номер ID устройства Вашего КПК, фамилию и имя пользователя и адрес электронной почты, на который должен быть отправлен регистрационный код. 3. Иначе, позвоните по телефону (095) 737-3366 в Службу Поддержки с 10 до 18 часов. Получив регистрационный код, запишите его в специальную строку «Регистрационный код» на лицензионной карточке. Не теряйте регистрационный код, он понадобится Вам в случае переустановки русификатора. ВНИМАНИЕ! Перед установкой «RussKey BE» убедитесь, что на КПК имеется не менее 600 кбайт свободного места. 2.3. Версии русификатора «RussKey BE»«RussKey BE» поставляется в нескольких вариантах: 1. Полная коммерческая версия. Поставляется на диске CD-R, оснащается оболочкой для удобной автоматической инсталляции, лицензионной карточкой и т.д. 2. Полная интернет-версия. Поставляется в виде ZIP архивов, содержащих инсталляционный комплект. 3. Обновление существующей программы. Поставляется в виде ZIP архива, содержащего инсталляционный комплект, может устанавливаться только поверх имеющегося русификатора «RussKey BE». 2.4. Установка полной коммерческой версии русификатора с диска CD-RПолная коммерческая версия может устанавливаться только с настольного компьютера, имеющего CD-привод, операционную систему Windows 95 и старше, а также свободный USB-порт. На компьютере должен быть предварительно установлен пакет PC Connect, поставляющийся в комплекте BE-300. 1. Подключите BE-300 к настольному компьютеру и подождите, пока будет установлено соединение. 2. Установите компакт-диск в CD-привод настольного компьютера. Дождитесь автоматического запуска программы-установщика. Если программа-установщик не запускается автоматически, дважды щелкните мышью на файле Start.exe. Для удобства пользователя установка программ производится с помощью программы-оболочки, главный экран которой показан на рисунке.
Cуществует несколько возможных версий OS. Вам будет предложено также выбрать версию операционной системы, установленной на вашем КПК.
Установка RussKey BE Lite 1. Закройте все открытые программы на Вашем КПК, подключите его к настольной машине и установите соединение с PC Connect. 2. Выберите в списке приложений Русификатор Russkey BE 2.0 Lite и нажмите Установить. 3. Запустится программа установки. 4. Для начала установки нажмите кнопку Установить. 5. Ознакомьтесь с информацией о продукте и нажмите Далее. 6. Внимательно прочитайте текст лицензионного соглашения. Если вы принимаете его условия, нажмите Принимаю. 7. В появившемся окне нажмите кнопку Next. 8. В качестве места установки используйте память КПК, нажав кнопку Main. 9. Подождите пока файлы скопируются на устройство и нажмите кнопку Exit. После перезагрузки будет запрошен серийный номер для активации устройства.
После активации в системе появятся русифицированная экранная клавиатура и панель настроек "RussKey BE" в Settings.
1. Закройте все открытые программы на Вашем КПК, подключите его к настольной машине и установите соединение с PC Connect. 2. Выберите в списке приложений Русификатор Russkey BE 2.0 (перевод интерфейса) и нажмите Установить. 3. Запустится программа установки. 4. Для начала установки нажмите кнопку Установить. 5. Ознакомьтесь с информацией о продукте и нажмите Далее. 6. Внимательно прочитайте текст лицензионного соглашения. Если вы принимаете его условия, нажмите Принимаю. 7. В появившемся окне нажмите кнопку Next. 8. В качестве места установки используйте память КПК, нажав кнопку Main. 9. Подождите, пока файлы скопируются на устройство, и нажмите кнопку Exit. После перезагрузки будет выдано окно с сообщением о начале установки русификации интерфейса. Для начала установки необходимо нажать ОК. После установки будет произведена перезагрузка КПК. ВНИМАНИЕ! Для установки модуля перевода интерфейса требуется наличие установленной Lite-версии русификатора. 2.5. Установка полной интернет-версии русификатораПолная интернет-версия русификатора «RussKey BE» поставляется в виде трёх ZIP архивов: - архив с инсталляционным комплектом RussKey BE Lite - архив с инсталляционным комплектом перевода интерфейса (для установки требует наличия RussKey BE Lite) - архив с инсталляционным комплектом для восстановления оригинального англоязычного интерфейса Установка RussKey BE Lite 1. Закройте все открытые программы на Вашем КПК, подключите его к настольной машине и установите соединение с PC Connect. 2. Распакуйте содержимое архива в любую временную директорию на настольном компьютере, например, "c:\RussKeyBE\". 3. Перейдите в эту директорию и запустите "Setup.exe". 4. Для начала установки нажмите кнопку Установить. 5. Ознакомьтесь с информацией о продукте и нажмите Далее. 6. Внимательно прочитайте текст лицензионного соглашения. Если вы принимаете его условия, нажмите Принимаю. 7. В появившемся окне нажмите кнопку Next. 8. В качестве места установки используйте память КПК, нажав кнопку Main. 9. Подождите, пока файлы скопируются на устройство, и нажмите кнопку Exit. После перезагрузки будет запрошен серийный номер для активации устройства.
После активации в системе появятся русифицированная экранная клавиатура и панель настроек "RussKey BE" в Settings.
1. Закройте все открытые программы на Вашем КПК, подключите его к настольной машине и установите соединение с PC Connect. 2. Распакуйте содержимое архива в любую временную директорию на настольном компьютере, например, "c:\RussKeyBE\". 3. Перейдите в эту директорию и запустите "Setup.exe". 4. Для начала установки нажмите кнопку Установить. 5. Ознакомьтесь с информацией о продукте и нажмите Далее. 6. Внимательно прочитайте текст лицензионного соглашения. Если вы принимаете его условия, нажмите Принимаю. 7. В появившемся окне нажмите кнопку Next. 8. В качестве места установки используйте память КПК, нажав кнопку Main. 9. Подождите пока файлы скопируются на устройство и нажмите кнопку Exit. После перезагрузки будет выдано окно с сообщением о начале установки русификации интерфейса. Для начала установки необходимо нажать ОК. После установки будет произведена перезагрузка КПК. 2.6. Установка обновлений русификатора «RussKey BE»Установка обновлений аналогична установке полной интернет-версии русификатора и подробно описывается в руководстве, прилагаемом к конкретному обновлению. Внимательно ознакомьтесь с ним перед установкой обновления. 2.7 Удаление системы русификации «RussKey BE»Помните, что удаление русификатора лишит Вас возможности не только вводить русские буквы с клавиатуры, но и читать документы на русском языке, как новые, так и находившиеся в памяти BE-300 перед удалением системы русификации «RussKey BE». Удаление RussKey BE Lite ВНИМАНИЕ! Удаление RussKey BE стандартным способом невозможно без предварительного отключения. 1. Зайдите в панель настроек RussKey ВЕ. 2. Нажмите на кнопку Удаление RussKey BE. 3. Подтвердите удаление. 4. После завершения процедуры отключения RussKey BE будет произведена перезагрузка КПК. 5. После перезагрузки выделите пункт главного меню RussKey BE. 6. Удалите RussKey BE, выбрав Delete Application из меню Edit и подтвердив удаление. Удаление русификации интерфейса ОС (для версии на компакт диске) Восстановление англоязычного интерфейса системы происходит с помощью установки специального модуля. 1. Закройте все открытые программы на Вашем КПК, подключите его к настольной машине и установите соединение с PC Connect. 2. Выберите в списке приложений Русификатор Russkey BE 2.0 (удаление перевода интерфейса) и нажмите Установить. 3. Запустится программа установки. 4. Для начала установки нажмите кнопку Установить. 5. Ознакомьтесь с информацией о продукте и нажмите Далее. 6. Внимательно прочитайте текст лицензионного соглашения. Если вы принимаете его условия, нажмите Принимаю. 7. В появившемся окне нажмите кнопку Next. 8. В качестве места установки используйте память КПК, нажав кнопку Main. 9. Подождите пока файлы скопируются на устройство и нажмите кнопку Exit. После перезагрузки будет выдано окно с сообщением о начале удаления русификации интерфейса. Для начала необходимо нажать ОК. После удаления будет произведена перезагрузка КПК. Удаление русификации интерфейса ОС (для интернет-версии) 1. Закройте все открытые программы на Вашем КПК, подключите его к настольной машине и установите соединение с PC Connect. 2. Распакуйте содержимое архива в любую временную директорию на настольном компьютере, например, "c:\RussKeyBE\". 3. Перейдите в эту директорию и запустите "Setup.exe". 4. Для начала установки нажмите кнопку Установить. 5. Ознакомьтесь с информацией о продукте и нажмите Далее. 6. Внимательно прочитайте текст лицензионного соглашения. Если вы принимаете его условия, нажмите Принимаю. 7. В появившемся окне нажмите кнопку Next. 8. В качестве места установки используйте память КПК, нажав кнопку Main. 9. Подождите пока файлы скопируются на устройство и нажмите кнопку Exit. После перезагрузки будет выдано окно с сообщением о начале удаления русификации интерфейса. Для начала необходимо нажать ОК. После удаления будет произведена перезагрузка КПК. 3. РАБОТА С СИСТЕМОЙ РУСИФИКАЦИИ «RussKey BE»3.1. Работа с программойРаботать с русификатором «RussKey BE» очень просто. Режимы клавиатуры После установки "RussKey BE" в системе становится доступной русифицированная экранная клавиатура. Вызов клавиатуры производится нажатием стилуса на индикатор переключения метода ввода и выбором из списка метода ввода Клавиатура. Переключение между вводом букв кириллического алфавита и латинского осуществляется однократным нажатием кнопки Ru(En) на экранной клавиатуре.
Просмотр веб-страничек с помощью приложения Internet (Интернет) возможен в двух кодировках (Win-1251 и KOI8-R) при использовании русифицированной версии данного приложения.
3.2. Элементы управленияОкно настроек «RussKey BE» 1. Перейдите в Settings (Настройки) выбрав соответствующий пункт в главном меню. 2. В Settings (Настройки) выделите значок с надписью "RussKey BE" и нажмите на него. Загрузится окно настроек русификатора.
Номер ID – номер ID данного устройства, необходимый для регистрации русификатора. Переключение кодировок – установка данного поля включает утилиту переключения кодировок. Удаление RussKey BE – отключение русификатора и подготовка к удалению RussKey BE из системы. 3.3. Использование утилиты переключения кодировокДля включения переключателя кодировок установите галочку напротив Переключение кодировок в окне настроек русификатора. После перезагрузки в левом нижнем углу экрана появится значок переключателя.
Из выпадающего списка выберите нужную кодировку и нажмите кнопку Применить. После этого откройте или создайте новый документ. При этом он будет загружен в выбранной кодировке. Данная методика применима и для работы с электронной почтой во встроенном приложении Mail (Почта). ВНИМАНИЕ! Не переключайте кодировку при наличии открытых документов. Это может привести к их повреждению при последующем сохранении. Изменение кодировки в открытом документе приведёт к его перекодировке при сохранении, поэтому если документ был открыт в неправильной кодировке, то изменение текущей кодировки приведёт к повреждению документа. 3.4. Возможные проблемы и способы решения1. После длительного отсутствия питания или полной перезагрузки (Reset с клавишей включения питания) на экране вместо кириллицы видны непонятные символы. Исчезли российские региональные настройки. Для восстановления зайдите в панель настроек русификатора. Восстановление настроек произойдёт автоматически. По завершении восстановления КПК будет автоматически перезагружен. 2. Не удается установить русификатор из-за утерянного регистрационного кода. Повторно получить регистрационный код можно по адресу: http://www.be300.ru/rus/remind_key.phtml По всем возникающим вопросам обращайтесь в Службу технической поддержки компании МакЦентр по электронной почте или по телефону 737-3366. Интернет: www.be300.ru. |